Step 1) Create a Planning connection in OAS. Right mouse click connections from the OAS tree and create a new connection. Choose "PLANNING" as the connection type (see figure below).

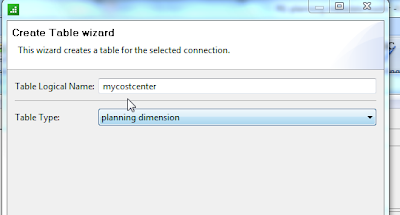
Clicking next will take you to this screen below. Click the "Retrieve Hyperion Planning Dimension Info" button to retrieve the list dimensions. Choose a dimension from the Dimensions drop down box then click "Load sample data" to view a list of properties for that dimension.
 Clicking next will take you to this screen below. Here you can choose which properties you want to load into the dimension. Most properties are optional but the first two are required for loading a dimension table. In this case the the Account dimension load would require at least the Account, and Parent properties. Check "Alias:Default" to load a default alias. Click "Finish" to save the table.
Clicking next will take you to this screen below. Here you can choose which properties you want to load into the dimension. Most properties are optional but the first two are required for loading a dimension table. In this case the the Account dimension load would require at least the Account, and Parent properties. Check "Alias:Default" to load a default alias. Click "Finish" to save the table.
 Step 3) Next we need to create a mapping object to tell OAS where to get the source data to load the dimension table we just created. Right mouse click "mappings" uder the OAS library tree then click "Create Mapping" from the popup menu. The Create mapping wizard allows for mapping columns from two tables. In this example screen below the source is a sql server table and the target is a Hyperion Planning dimension table.
Step 3) Next we need to create a mapping object to tell OAS where to get the source data to load the dimension table we just created. Right mouse click "mappings" uder the OAS library tree then click "Create Mapping" from the popup menu. The Create mapping wizard allows for mapping columns from two tables. In this example screen below the source is a sql server table and the target is a Hyperion Planning dimension table.
 Click next to map the columns then click "Finish" to save the mapping.
Click next to map the columns then click "Finish" to save the mapping.
 Step 4) The final step is to create a task using the CopyData operation. This is a generic operation that will copy data from many different sources including text files and sql database tables to Hyperion Planning.
Step 4) The final step is to create a task using the CopyData operation. This is a generic operation that will copy data from many different sources including text files and sql database tables to Hyperion Planning.
The CopyData operation requires one "mapping" property. Choose the mapping we created earlier from the dropdown box in the Value column then click "Finish" to create the task.
Step 5) Before we can execute the task we need to create an automation. You can do this quickly by right mouse clicking the task name we just created above and clicking "Automate Task" from the popup menu. This will create an automaion with one task with the name defaulting to the name of the task and the word "Automation" Execute the planning metadata load by right mouse clicking the automation we created above and clicking "Run Automation."
Execute the planning metadata load by right mouse clicking the automation we created above and clicking "Run Automation."
 Log into Hyperion Planning to see that the data is loaded.
Log into Hyperion Planning to see that the data is loaded.
Assumptions
In this post I am assuming the reader has some familiarity with OAS but even if you have never used OAS before you should be able to download and install OAS in 10 minutes and create this load just as quickly and easily as you see here.
We have tested this loader operation on Hyperion Planning from verson 9.3 to the freshly release 11.1.2.
To get a tutorial and introduction to OAS click here.


